MacにBootCampを使ってWindows10をインストール!画像で説明します。
最近暇でSIRIUS・シリウス(サイト作成ツール)でサイトを作成したくなり、
Windowsのパソコンでカタカタ作成していました。
※シリウスはウィンしか対応してましぇん…
しかし、Windowsのパソコンで作業をやっていくとだんだんイライラしてきてパソコンをぶっ壊したくなりま…卍卍卍←結構ガチです。
普段、私はiMacを使っています。
Macユーザーの私からするとWindowsがどうしても苦手です。
絶対にWindowsを悪く言ってるのではありませんから(^ ^)ボソォ
特に、ボクアタマワルイカラリカイデキナイ。
まじで馬鹿なんで…文章も読みづらいと思うので許してくださいね。
Windowsのパソコンの使い方がわからないなら、少しずつ勉強して慣れれば問題ないのですが、
Windowsのパソコンで使っているモニターせいで(中古でゲットンしたLGのやつ)めっちゃ目が疲れる…
本当に疲れる…目が疲れてだんだんやる気がなくなってしまいそうだったです。
そこで考え、思いついたのが
です。
Apple純正品のモニターくっそ高いので論外ですw
純正品じゃなくても良いモニターを購入するには、結構お金がかかる…(;´д`)そんな大金持ってないよ。
この貧乏にからするとまじキツいんすよ…
そんな大金でモニター買うぐらいなら(風◯行きたいんごねぇ)
てことで、風◯行きたいんでイキたいんで(笑)
一番安いBoot Campを使ってiMacにWindowsのOSを入れることにしました。
今回はBoot Campを使ってMacにWindowsのOSを入れるために『必要なもの』『準備しておくもの』『インストールの仕方』を画像を使って説明して行きたいと思います。
私は文章を書くのが苦手なのです。記録として、写真・スクショを撮ったので、それに従って行えば無事にWindows10をMacに入れることができます。では早速、MacにWindows10のOSを入れていきましょう。
MacにWindows10のOSを入れるために必要な物について
- 5GB以上のUSBメモリ…インストールし終わったらデータは消しても大丈夫です!
- CD/DVDドライブ…私は、Appleの純正品を持っていたのでよかったのですが(購入して3年くらいになるけど1回くらいしか使用したことない泣)持っていない方はAppleの純正品じゃなくても大丈夫なので安く購入しましょう。ちなみに2000〜3000円ぐらいで販売されています。持っていない方は、わざわざ、高いお金を出してまでAppleの純正品を買わなくてもいいと思います。CD/DVDドライブをAmazonや楽天で検索してみたらMacでも使えるドライブがAmazonで2,672円で販売されていました。外付記録型DVDドライブのカテゴリでベストセラー1位でしたので安心して安く使えるでしょう。


- Microsoft Windows10 Home Premium 64bit 日本語 DSP版…Amazonが1番安かったのでAmazonでポチってみました。今、Amazonでは格安で販売されており10,888円です。私が購入した頃は15,000円を超えてました・・・。
≫Microsoft Windows10 Home Premium 64bit 日本語 DSP版をAmazonで検索してみる

MacにWindowsのOSを入れるために、まず最初にISOイメージを作成
今回私は、iMacにWindows10のOSを入れました。
これからMacにWindowsを入れようと思っている人に参考になればと思っています。
まず、MacにCD/DVDドライブを接続しましょう。
私は、Appleの純正品なので下の写真のようになりました。

送付されていたインストールディスクをCD/DVDドライブに入れます。

Windowsインストールディスクの挿入しディスクを読み込んだら、
Finderを開きアプリケーションを選択してクリックします。
そうするとアプリケーションのフォルダ内にユーティリティがありますのでクリックします。

ユーティリティをクリックするとユーティリティのフォルダ内に
ディスクユーティリティがありますのでディスクユーティリティをクリックします。

ディスクユーティリティを開くと、下のような画面になります。

このような画面が出たら、一番左上にあるAppleマークから三番目の「ファイル」を選択し
新規イメージをからCCSA…をクリックします。

CCSA…をクリックすると下の画像のように表示され、
・名前
・タグ
・場所
を入力・選択できる画面が表示されます。私は画像のように選択しました。名前はなんでも大丈夫です。DVD/CDマスターを選択し、保存をクリックします。
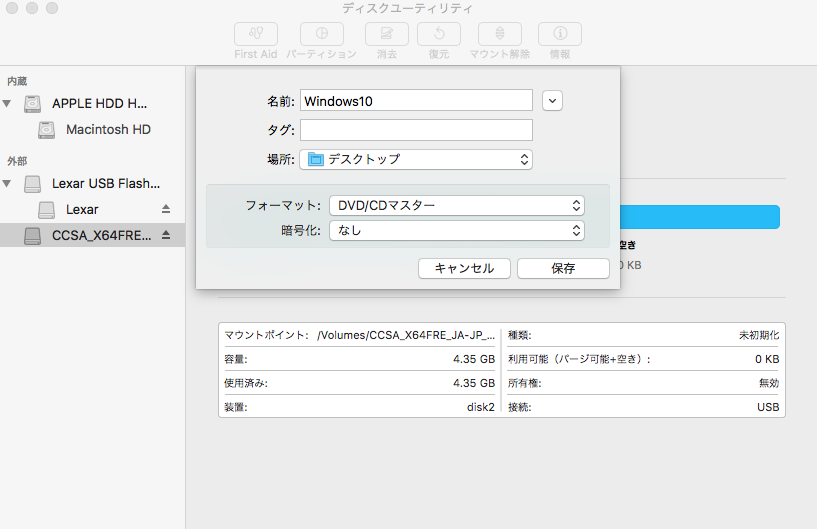
このように設定し終わったら、下の画像のように表示され、ディスクイメージを作成中と表示されます。

ディスクイメージ作成が終わると、操作が完了しましたと表示されます。完了するまでに時間はそんなにかかんなかったです。

私はデスクトップに保存しましたので、デスクトップにこのように表示されました。

.cdrのままではいけないので.isoに拡張子を変更します。
変更の仕方は、Windows.cdrを右クリックをし、名前を変更を選択します。

名前の変更をクリックすると、このようになります。

ここでは拡張子が.cdrになっています。
ここで編集するのは「.cdr」の部分だけです。.cdrを.isoに手入力して.isoにしenterを押します。

.isoに編集し、enterを押すと下の画面のようになり「拡張子を”.cdr”から”.iso”に変更してもよろしですか?変更してしまうと、書類が別のアプリケーションで開かれてしまうことがあります」と出てきます。その右下に”.iso”を使用があるのでクリックします。
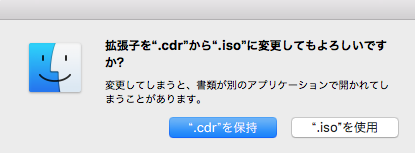
これでようやく無事に変更できました。デスクトップに表示されているので確認しましょう。

とりあえず、ここで一旦休憩しましょうwww
私自身も疲れてきましたwここからまだまだあるので、横になりましょうw
Boot Campを使ってインストールして行きましょう。
まず、準備・購入していたUSBメモリをMacにブチ込みましょうw接続ですねw

そして次に、Finderからアプリケーションを選択しユーティリティをクリックー!

クリックしてファイルを開くとBoot campアシスタントがありますのでBoot Campアシスタントをクリックして起動していきます。
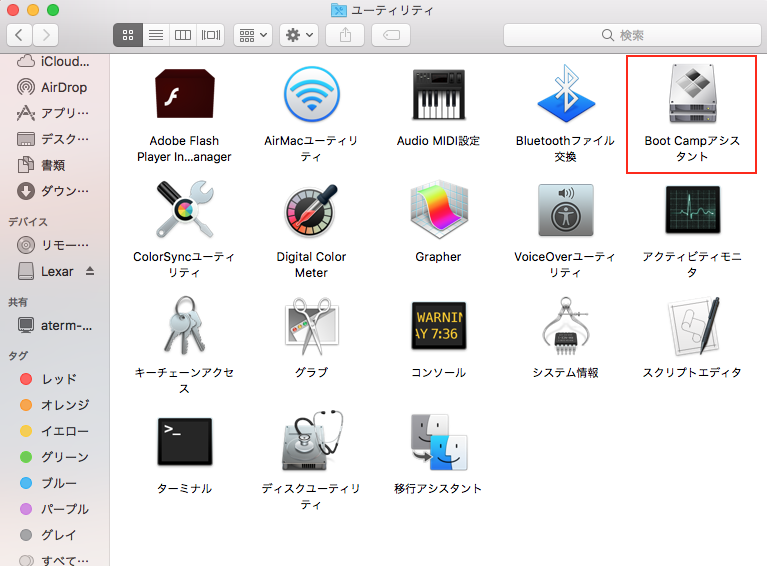
Boot Campアシスタントを開くと、下の画像のように表示されます。
なんか色々書いてあります…とりあえず読むのめんどくさいので、右下にある「続ける」をクリックします。

続けるをクリックすると。またなんかいろいろ書いてある…
とりあえず、この3つにチャックしてあることを確認し続けるをクリック。も
ともこの画面なので、チェックつけなくても大丈夫です。一応確認としてして3つチェックしてあるかだけを確認しましょう!

続けるをクリックするとWindowsインストール用起動可能なUSBドライブを作成に移ります。
ここで確認することは、保存先ディスクが、最初にMac挿入したUSBメモリになっているかちゃんと確認しましょう。ちなみに私が使っているのはLaxarです。
保存先ディスクの確認が終われば、続けるをクリックしてください。

ISOイメージを選択して続けると最後の確認が行われます。今更ですが、保存先に大事なデータが入っていないと思いますが。USBメモリが初期化されるので、確認することをおすすめします。私はデータが入っていないUSBメモリを使用しましたので確認まではしてませんが…まぁ覚えてないぐらいだし大丈夫でしょうw

続けるをクリックすると、選択したドライブをフォーマット中…と表示されます。

ファーマットが終わるとWindowsファイルをコピーし始めます。ファイルコピーがめっちゃかかるんですよね。正確な時間は測ってないのですが、1時間半ぐらいはかかりましたよ。

タスクの状況 Windowsサポートフォフトを保存中…
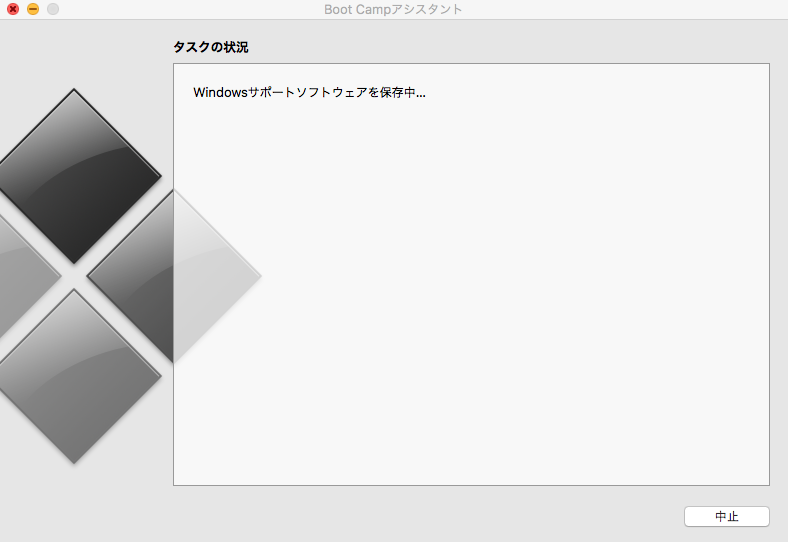
これが終わると、「Boot Campアシスタントが変更を加えようとしています。これを許可するには、パスワードを入力してください。」と表示されますので、ユーザー名とパスワードを入力してOKをクリックしましょう。

Boot Campを変更して加えると、Windows用のパーテンションを作成します。
ここで、個別のパーテンションを割り与える必要があるにで、
分割バーをドラックして調節するか、均等ボタンををクリックすることができます。
分割バーは、macOSとWindowsの間にある小さい点みたいなやつです。
パーティションのサイズが決まったらインストールをクリックします。

インストールをクリックするとパーティションを作成され始めます。
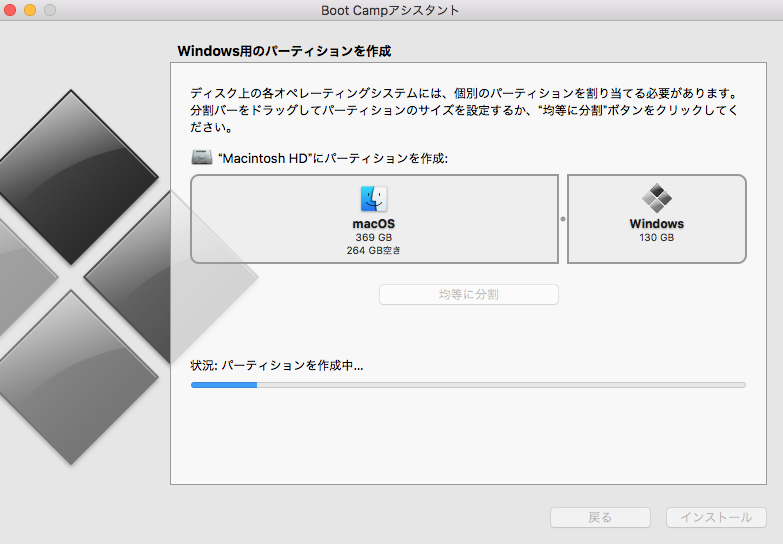
パーティションが作成され始めると、「Boot Campアシスタントが”起動ディスク”環境設定をロック解除しようとしてます。許可するにはパスワードを入力してください。」
と表示されますので
ユーザー名とパスワードを入力し、ロック解除します。
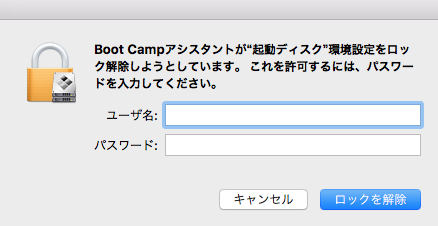
ユーザー名とパスワードを入力し、ロックを解除すると、
やっとWindowsのインストール始まります。
おおおおこの画面見たことあるぞおぞぞぞちょっとテンション上がりまふねw
まだ終わっていないに、すんごく達成感にいっぱいだぞw

次にWindowsセットアップを始めていますと表示されます!!

上の画像から下の画像に変わります。
ここで言語など項目を選択するのは、
- インストールする言語(E)…日本語(日本)
- 時刻と通貨の形式(T)…日本語(日本)
- キーボードまたは入力方法(K)…Microsoft IME
- キーボードの種類(Y)…日本語キーボード(106/109キー)
選択し終わったら、次へをクリックします。

次へをクリックすると、次は、Windowsのライセンス認証をしないといけません。
ここで必要になるのはプロダクトキーが必要になります。
入力して次へをクリックしましょう。

しかし私は、どこにプロダクトキーが書いてあるのかわからなく30分くらい探しましたwwww
まじで諦めてしまいそうになり、プロダクトキーきっとないんだと自分に言い聞かせましたw
もう本当に無理だと諦めかけた時、やっと見つけることができました。
プロダクトキー探すのに30分かかったよよお泣
下の画像の場所を削りゲットしましょうwwwww
まじ、こんなとこにあるのかよ、わかりづらいよと思いましたwwww
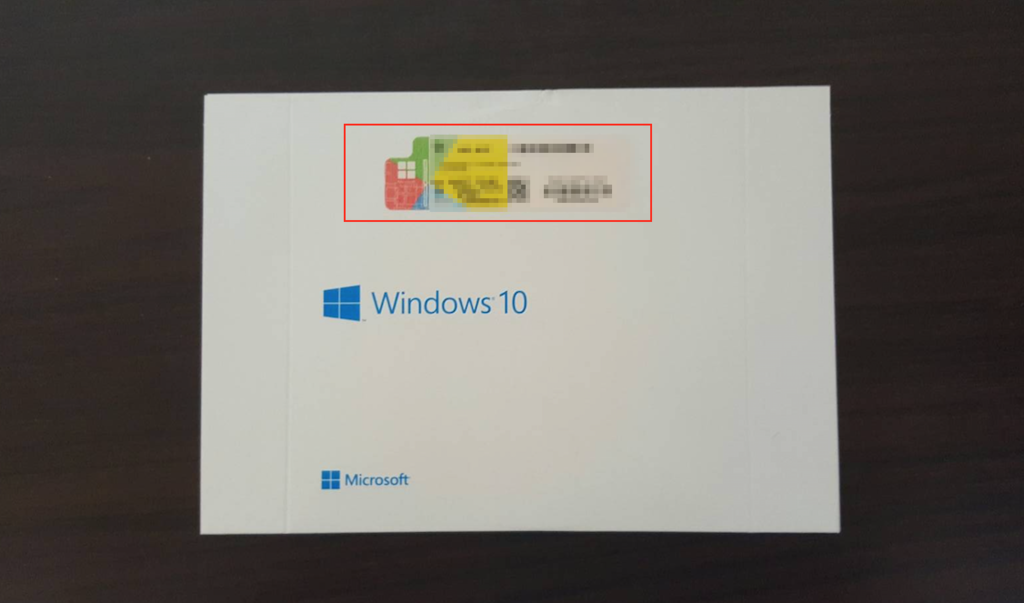
プロダクトキーを入力すると次は、「インストールするオペレーティングシステムを選択してください」とポップが表示されます。
Windows 10 Homeを選択し次へをクリックします。

次へをクリックし、ずらずらと書いてある…こんなの読んでられっか(^ ^)
めんどくさいので、適用される通知とライセンス条項に同意し、次へをクリックします。

同意し、次へをクリックしたら、
Windowsのインストール場所を選択しなければなりません。
①→②→③ように進めば大丈夫です。①の時にはBoot Campを選択してくださいね。
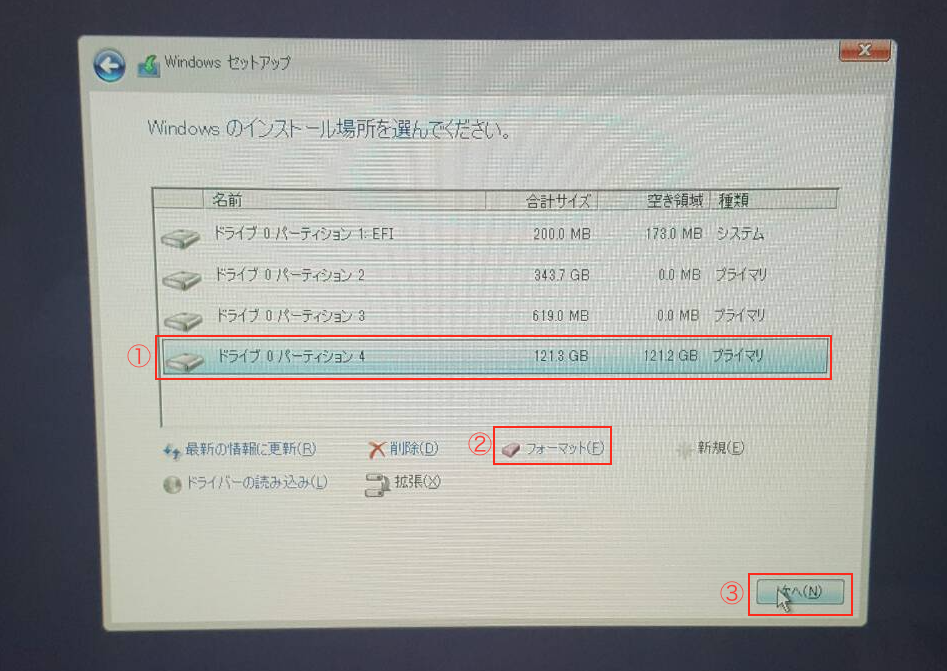
①→②→③のように進むと、インストールするファイルの準備が始まったと表示されます。

Windowsが再起動され、「デバイスを準備しています」と表示されます。

デバイスの準備が終わると、「すぐに使うことができます」と表示されます。
そして簡単設定を使うをクリックします。
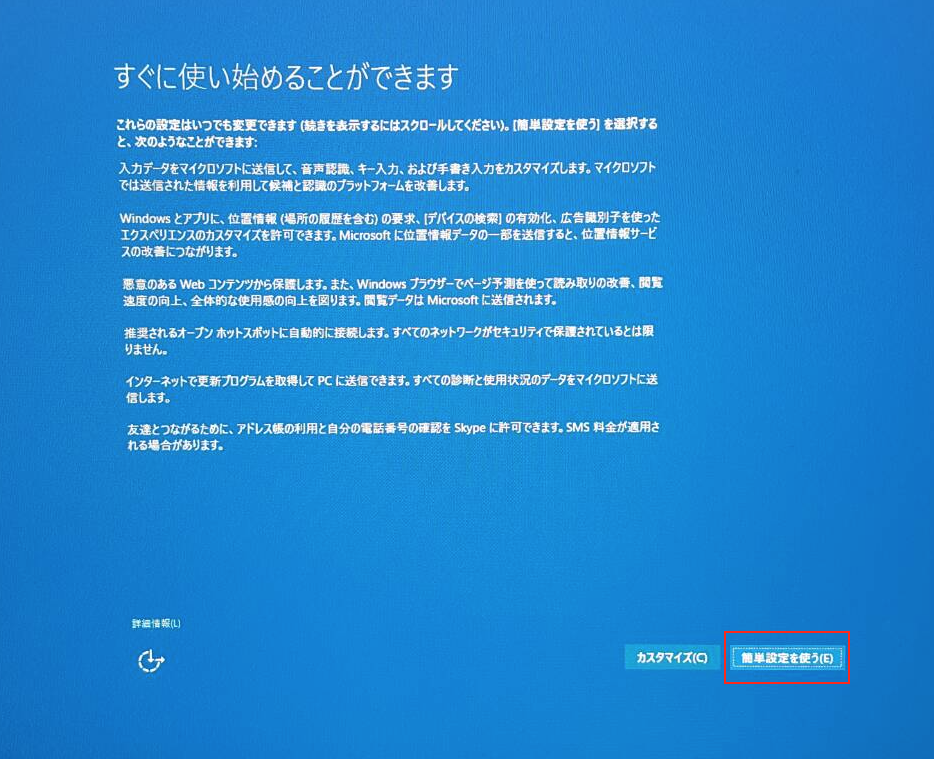
簡単設定をクリックすると、お待ちくださいと表示されます。もう待ってあげるよ。もう朝4時だよ?だけど待ってあげるよ…一緒に頑張ろPCちゃん

少し待つと、Windows用のアカウント設定をしないといけません。
サクッと入力しましょう。しかしパスワードを忘れないようにしましょう。Windowsを起動した際にパスワードを入力しないといけませんので。
パスワード、ユーザー名を入力が終わったら、次へをクリックします。

次へをクリックしたら「初めまして、Cortanaと申します。」と表示されます。
これは後でも設定できるので、後で設定しましょうww
今したい方はCortaneを使うをクリックしましょう。

「こんにちは」と表示されます。
いやいやいや、もう朝の4時だよ、どうしてくれんだよ。ナゲーよ。
せめて「おはよう」にしよw

「ようこそ」と表示されます。はい。ども。

「準備しています。PCの電源を切らないでください」と表示さます。
切らないでって言われてるけど、ここまでやっておいて切らないよ…
メンタル鍛えててもまじでこれは、メンタルマジでえぐられるわwwwww

「Windowsは最新の状態に維持され、オンライン時のユーザーの保護に役立ちます」と出てきます。なんかよくわかんが、役立つらしい…ほとんどPCとかでyoutubeとかしか見てないけど、全然パソコン扱えてないけど。役立ってくれるなら嬉しいわww

そしてやっと!マジでやっと!Windowsのデスクトップが表示されるおwまじでマジでMacで見ることができたぞまじで感動やw

もうあと少しなので頑張りましょうwww
このウィザードに表示される手順通りに、Boot Campを簡単にインストールできるので、次へをクリックします。

契約書に同意し、インストールをクリックします。いつも思うけど、これ読む人いるんかな?まじで謎なんやけどw

「Boot Campをインストール中選択されたプログラム機能をインストールしています。」と表示されます。

Boot Campのインストールが完了すると、インストーラを終了するには「完了」をクリックします。

インストーラを終了したら、再起動しましょうwはいをクリックします。


再起動が終わればもう完了です!下の画像のようになります。

最後まで、このブログを見ながら作業した皆さん本当にお疲れ様でした。
この苦しみはやった人にしかわからなでしょう。まじで長い戦いでしたわ、本当にお疲れ様ですんw
これは休みの日にしないとマジで無理だと感じましたw
もう3時間以上かかったような気がします。もっとかかったんかな…何時からしたか、あんまり覚えてない…
MacにWindows10のOSを入れることは簡単でしたね。しかし、結構な時間を使いました。しかし、Windowsのパソコンを買ったりするより、Boot Campを使った方がいいと思います。
もう一台買うとお金もかかるし、場所とるし、いいことはないですよねw実際何台もパソコンを持っていても使いこなせませんよね。そのパソコンも中途半端になるしw
初めて買ったPCがMacの人は、Windowsが使いにくいと思います。それだったらいきなり、Windowsのパソコン買うよりMacのPCにWindowsのOSを入れて少しずつ慣れた方がいいと思います。それで気に入ったらWindowsのパソコン買えばいいんじゃないかと!Windowsのパソコンは決して安くないしw